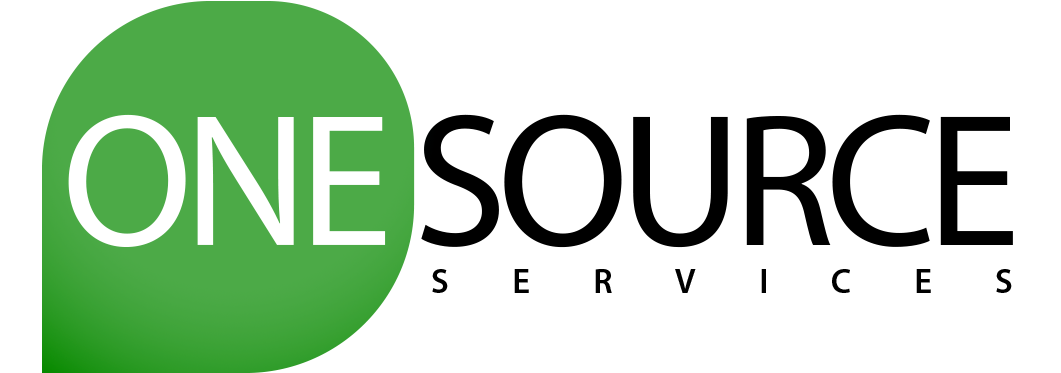“When it comes to success, there are no shortcuts.”
When he said that, Bo Bennett must not have known about QuickBooks Online KEYBOARD shortcuts.
Keyboard shortcuts are an efficient way to execute software commands otherwise accessed through a more involved user interface.
Users save time and extra steps by reducing the input sequence to only a few keystrokes, hence the term, “shortcut.”
In addition to improving data entry efficiency, using keyboard shortcuts also makes users more accurate.
The Intuit certified QuickBooks Pro Advisors at Sherman Oaks Accounting & Bookkeeping powered by One Source Services, Inc. love using QuickBooks keyboard shortcuts.
In fact, the shortcuts are so helpful that we want to share them with everyone.
Please help spread the word by passing along this blog-post to the people you know who use QuickBooks Online.
QuickBooks Online keyboard shortcuts are compatible with Internet Explorer, Firefox, and Chrome.
You can download and print a copy of the QuickBooks Online Keyboard Shortcuts reference guide anytime here.
Or, you can access the quick reference guide within QuickBooks Online via this keyboard shortcut: For Windows press CTRL + ALT + ? and for Mac press Control + Option (Alt ) + ?.
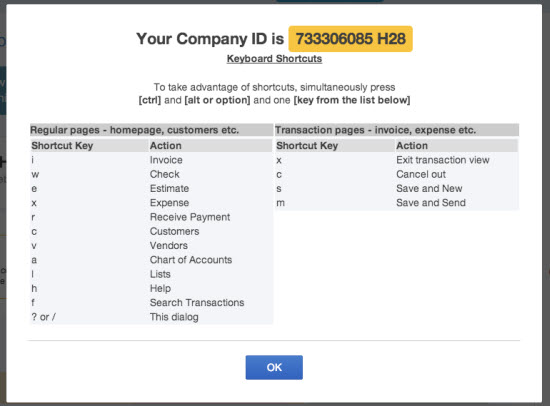
Sherman Oaks Accounting & Bookkeeping powered by One Source Services, Inc. compiled a list of QuickBooks Online keyboard shortcuts below:
Open a second window
- Internet Explorer: Ctrl + N
- Firefox: Ctrl + N. (Note: You will have to log into the existing company again on the second window so that you may work using both screens.)
- Chrome: Ctrl + N
Search for text in a window
- Internet Explorer, Firefox, and Chrome: CTRL + F
Enter dates (some of our favorite shortcuts!)
- Next day: + (plus key)
- Previous day: – (minus key)
- Today: T
- First day of the Week: W
- Last day of the week: K
- First day of the Month: M
- Last day of the month: H
- First day of the Year: Y
- Last day of the year: R
Calculate rates & amounts
- In any Amount or Rate field, enter a calculation, press Tab, and QuickBooks Online will calculate the result. For example:
- Add: + 1256.94+356.50
- Subtract: – 48.95-15
- Multiply: * 108*1.085
- Divide: / 89.95/.33
- Group: ( ) 13.95+(25.95*.75)
Move fields around on most forms
- Go forward: Tab key
- Go back: Shift+Tab
- Check a checkbox: Space Bar
Choose items in drop-down lists
- Press Tab until you reach the desired field.
- Open the list: Alt + down arrow
- Move through the items in the list: Arrow up or down
- Select the item you want and move to the next field: Tab
- Scroll through the items in the text box without opening the whole list: Ctrl + down arrow or Ctrl + up arrow
Choose items in a list that has sub-items
- Type the first few parent item characters until it’s selected.
- Jump to the list of sub-items: Type the first few characters of the sub-item until it is selected.
- Open the list of sub-items: Alt + down arrow, then down arrow or up arrow to scroll through the sub-items
- Select the item you want and move to the next field: Tab
Save forms
- Instead of clicking Save, you can simply press Alt + S from any form
- In Firefox and Chrome: Alt + Shift + S
- Mac: Option + Control + S
Respond to messages
- Hold down the Alt key
- If the button names have underlined letters, then holding the Alt key and typing the underlined letter will select the button you want
Select a transaction type in an account register
- Select the transaction type field: Shift + Tab in a new yellow transaction row
- Open the list: Alt + down arrow
- Move through the list: Up arrow or down arrow, or type the first letter of the transaction type you want
- If there are two transaction types that begin with the same letter, the type the letter twice to select the second one. For example, type C once to select Cash Purchase, and type C the second time to select Check.
- Select the transaction type and to move to the next field: Tab. When you’re familiar with the available transaction types, you’ll be able to simply tab to the field and type the first letter without even opening the list!
When the Ref # field is selected
- Increase the Ref #: + to
- Decrease the Ref #: – to
- To Print in the Ref # field for a Check, Bill Payment (from a checking account), or Paycheck. Type T
Save or edit a selected transaction
- Save: Alt + S
- Firefox and Chrome: Alt + Shift + S
- Edit a saved transaction: Alt + E to open the transaction form
Move between register transactions, selecting the date field as you go
- Select the transaction above: Up arrow
- Select the transaction below: Down arrow
Adjust print alignment
- To raise or lower the number: Select the Vertical or Horizontal field and then press “+” or ” – “
- You must use the numeric keypad keys
Move around in journal entries
- Move to the distribution line in the Journal Entry screen: Up arrow to move to the line above and down arrow to move to the line below.
Contact Sherman Oaks Accounting & Bookkeeping powered by One Source Services, Inc. for more ways to improve your QuickBooks Online efficiency and accuracy with Intuit certified QuickBooks Online training and support.